Un autre programme a installer est TeamSpeak. Un programme qui permet de communiquer de vive voix par le biais d'un micro. Il ne s'agit pas d'un addon, mais d'un programme extérieur. Nous considérons son installation comme ogligatoire afin de gagner en cohésion de groupe, et aussi en gain de temps ... Il est pénible après plusieurs mois de raid de devoir retaper un briefing complet pour la personne qui n'a pas ts et qui (c'est souvent lié comme un fait exprés) ne connait pas la stratégie...
TS : installation, programmation :
Téléchargez la version cliente de TeamSpeak sur le
site officiel.
Une fois téléchargé, vous pouvez double cliquer sur le fichier, ce qui lancera son installation :
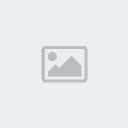
Cliquez sur «oui » pour continuer l’installation.
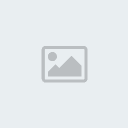
Cliquez sur « Next » pour continuer.
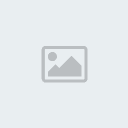
Sélectionnez « I accept the agreement » puis cliquer sur « Next » pour continuer.
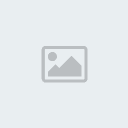
Sélectionnez le répertoire où vous voulez installer la version cliente de TeamSpeak puis cliquez sur « Next » pour continuer.
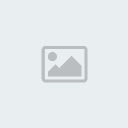
Cliquez sur « Next » pour continuer.
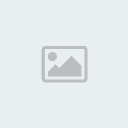
Gardez la case « Create a desktop icon » cochée si vous voulez avoir un raccourci de la version cliente de TeamSpeak sur votre bureau et cliquez sur « Next » pour continuer.
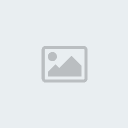
Cliquez sur « Install » si les informations d’installation récapitulées sur cet écran vous conviennent.
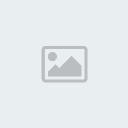
Laissez l’installation se dérouler jusqu'à son terme.

TeamSpeak va procéder à l'installation de codecs audios nécessaires à son fonctionnement.
Cliquez sur « next » pour continuer.
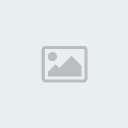
L'installation a listé les codecs déjà présents et a déterminé ceux à installer (sur cette capture ils sont déjà tous présents). Cliquez sur « next » pour continuer.
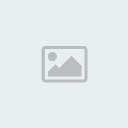
Les codecs ont été installés. Cliquez sur « Finish » pour continuer.

Cliquez sur « Next » pour continuer.
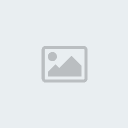
L'installation est terminée, gardez la case « Launch TeamSpeak » cochée si vous voulez lancer l'application quand vous allez cliquer sur « Finish ».
Vous obtenez la fenêtre principale de TeamSpeak quand vous lancez le programme :

Nous allons configurer les paramêtres audios de TeamSpeak. Pour cela cliquez sur le menu « Settings ».
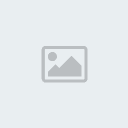
Et sélectionnez « Options ».

Vous obtenez la fenêtre où vous sélectionnerez l'origine de vos flux audios :
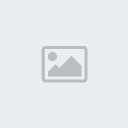
Dans le cadre du tutorial, nous allons considérer qu'un micro est branché sur l'entrée « Mircrophone » de la carte son « Sound Blaster Audigy 2 ». De même, les enceintes y sont aussi branchées.
« SB Audigy 2 Audio [900] » doit donc être sélectionné dans la section « Input Device » car c'est sur elle qu'est branché le micro, mais aussi dans la section « Output Device » car c'est aussi sur elle que sont branchées les enceintes.
NOTE : Si l'entrée microphone n'est pas sélectionnée comme source d'enregistrement dans les propriétés audio panneau de configuration, cela ne fonctionnera pas. Mais ce réglage sera abordé dans l'annexe du tutorial.
Vous pouvez déplacer le curseur central « Direct Sound Buffer Size » avant d'obtenir une meilleure qualité de son :
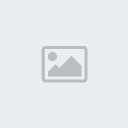
Validez vos changements en cliquant sur « Apply » et fermez la fenêtre en cliquant sur « ok ».
Nous allons configurer les paramêtres de déclenchement du micro. Pour cela cliquez sur le menu « Settings ».
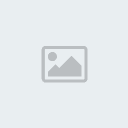
Et sélectionnez « Sound Input/Output Settings » :
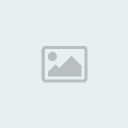
Vous obtenez cette fenêtre :
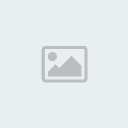
Plusieurs réglages sont disponbibles :
Output Volume : Réglez ici le volume sonore de TeamSpeak.
Voice Send Methode : Il s'agit de la façon d'activer le micro. Soit en pressant une touche en sélectionnant « Push to Talk » et en attribuant la touche concernée à l'aide du bouton « Set », soit en fonction du niveau sonore de votre propre voix en sélectionnant « Voice Activation ». Vous pouvez affiner le seuil de déclenchement du micro en agissant sur le curseur « Voice Activation Level ».
Local Test : Vous pouvez selectionner un codec à tester et lorsque vous activerez le bouton « Activate Local Test Mode » c'est vous-même que vous entendrez parler. Cela vous permettra de peaufiner les réglages des sections Output Volume et Voice Send Methode.
Validez vos changements en cliquant sur « Close ».
Le moment est venu de connecter votre client TeamSpeak à un serveur.
Pour cela, dans la fenêtre principale, sélectionnez le menu « Connection » :
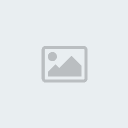
Et sélectionnez « Connect » :

Vous obtenez une fenêtre à deux onglets :
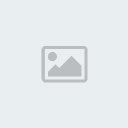
L'onglet « Local Adressbook » est votre carnet d'adresse de serveurs TeamSpeak.
Cliquez sur l'onglet « Web Server List » :
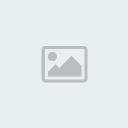
Ici peuvent être listés les serveurs disponibles sur le net.
Exemple :
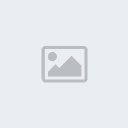
Revenez à l'onglet « Local Adressbook » et faites un clic droit sur server :
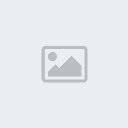
Sélectionnez « Add Server » :

Saisissez alors le nom du serveur auquel vous voulez acceder et validez par entrée.

Sur la droite vous obtenez des champs avec des informations à renseigner :
Server Adress : Saisissez l'adresse du serveur sur lequel vous connecter. Il peut s'agir d'un lien ou d'une adresse ip internet comme locale.
NickName : Saisissez le pseudo sous lequel vous voulez apparaître une fois connecté.
Allow server to assign a nickname : Si vous ne renseignez pas de pseudo dans le champs Nickname et si vous cochez cette case, le serveur vous attribuera lui-même un pseudo.
Anonymous : Si vous ne possédez pas de compte sur un des serveurs à joindre, sélectionnez cette option. Si le serveur possède un mot de passe vous devrez le renseigner dans le champs Server Password.
Registered : Si vous possédez un compte sur le serveur à joindre, cochez cette option. Vous devrez alors renseigner les champs LoginName et User Password d'après les informations que vous a transmises l’administrateur du serveur.
Server Password : Disponible si vous avez choisis le mode de connexion Anonymous. Saisissez-y le mot de passe du serveur à joindre.
Login name : Disponible si vous avez choisis le mode de connexion Registered. Saisissez-y votre nom de compte.
User Password : Disponible si vous avez choisis le mode de connexion Registered. Saisissez-y le mot de passe associé à votre compte.
Auto-Reconnect : Cochez cette case si vous voulez vous reconnecter automatiquement en cas de coupure du serveur ou de votre connexion internet. TeamSpeak essaiera de se reconnecter jusqu'au succès de cette opération.
Défault Channel : Canal auquel vous voulez vous connecter automatiquement en vous connectant.
Defautl SubChannel : Sous-canal auquel vous voulez vous connecter automatiquement en vous connectant au canal par défaut spécifié en Défault Channel.
Channel Password: Saisissez ici le mot de passe du canal auquel vous voulez vous connecter automatiquement.
Validez vos réglages en cliquant sur « Connect ».
Si toutes les informations que vous avez fournies sont correctes, vous vous retrouvez connecté au serveur :
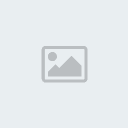
Dans cette exemple il y a deux canaux :
-Le Salon
-Counter-Strike : Source
Ces salons ont été créés par les utilisateurs.
Pour basculer sur un salon, il suffit de faire un clic droit dessus et de sélectionner « Switch To Channel » ou un simple double clic ce qui vous basculera automatiquement sur le chan double-cliqué si vous en avez les autorisations :
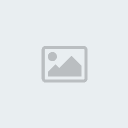
la plupart des actions de TeamSpeak sont accessibles via un clic droit :
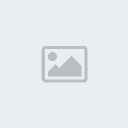
Voilà vous avez tout en main pour nous rejoindre et chanter des chansons paillardes avec Rock...
source du guide TS :
http://www.forum-pc.net/astuces/astuces-23.html